Export the data from your mailbox from Outlook to make a backup.
With a back-up you can afterwards also import mails and calendars on another computer.
Outlook on an Apple computer? Use our manual for Outlook on Mac .
Follow these steps in Outlook 2013:
- Via the navigation bar at the top left you go to “File”> “Open” and choose “Import / Export” in the menu (see image).
- Select “Export to a file” and continue.
- Choose “Outlook data file (.pst)” and continue.
- Choose the folder from your mailbox that you want to export and continue.
- Choose the location to which you want to export the file and complete.
- Optionally protect your backup with a password and click “OK”.
- Optional: Import a backup from your mailbox
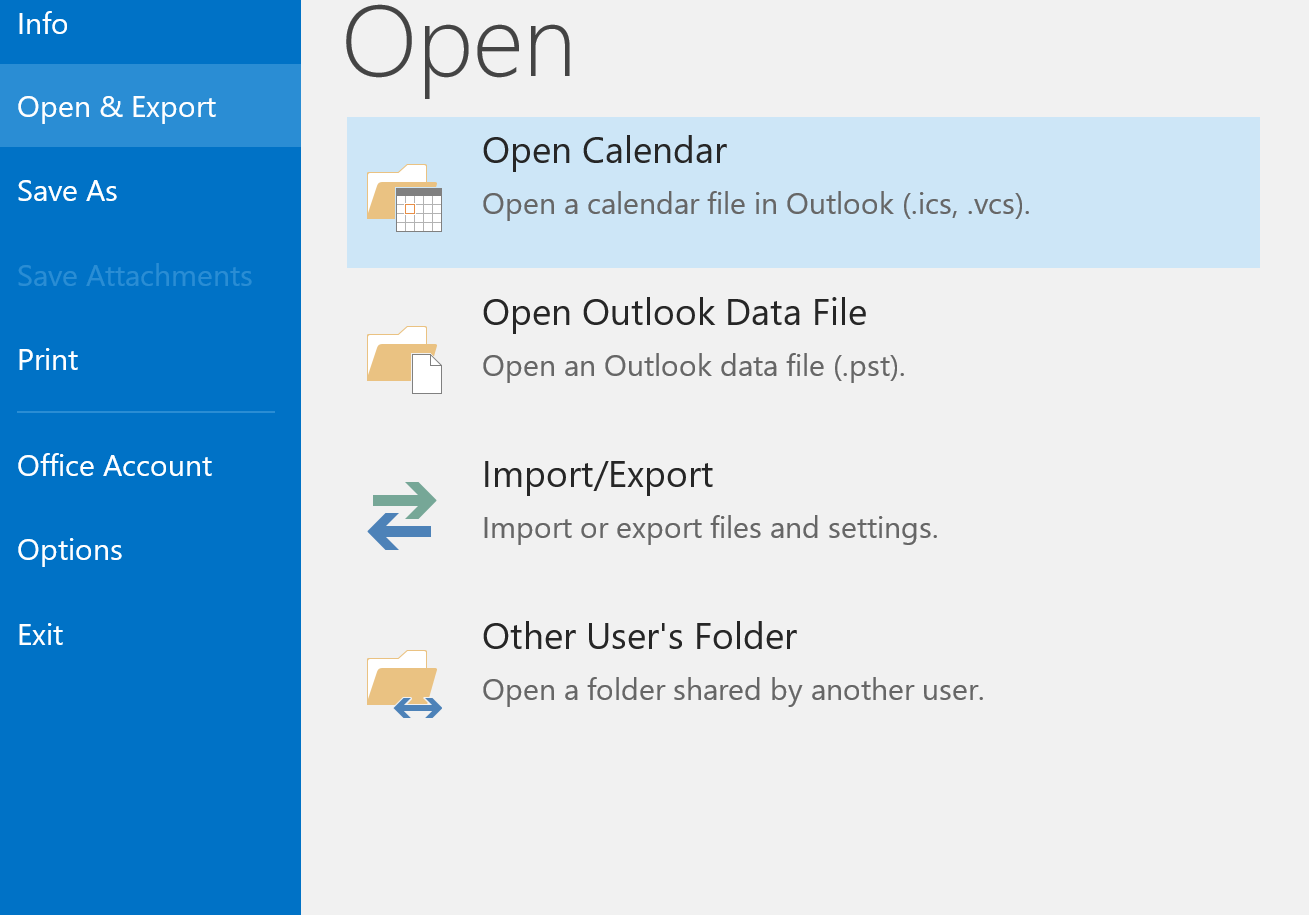
Follow these steps in Outlook 2010:
- Via the navigation bar at the top left you go to “File”> “Open” and choose “Import / Export” in the menu.
- Select “Export to a file” and continue.
- Choose “Outlook data file (.pst)” and continue.
- Choose the folder from your mailbox that you want to export and continue.
- Choose the location to which you want to export the file and complete.
- Optional: Import a backup from your mailbox
Follow these steps in Outlook 2007:
- Via the navigation bar at the top left you go to “File”
- Click on “Import / Export”.
- Click on “Export to a file” and continue.
- Choose “Personal Map file (.pst)” and continue;
- Choose the folder from your mailbox that you want to export and continue.
- Choose the location to which you want to export the file and complete.
- Optional: Import a backup from your mailbox