Exporteer de gegevens van je mailbox uit Outlook om een back-up te maken.
Met een back-up kan je nadien ook mails en agenda’s importeren op een andere computer.
Outlook op een Apple computer? Gebruik onze handleiding voor Outlook op Mac.
Volg deze stappen in Outlook 2013:
- Via de navigatiebalk bovenaan links ga je naar “Bestand” > “Openen” en kies voor “Importeren/exporteren” in het menu (zie afbeelding).
- Kies “Naar een bestand exporteren” en ga verder.
- Kies voor “Outlook gegevensbestand (.pst)” en ga verder.
- Kies de map uit je mailbox die je wil exporteren en ga verder.
- Kies de locatie naar waar je het bestand wil exporteren en rond af.
- Optioneel bescherm je jouw back-up met een wachtwoord en klik je op “OK”.
- Optioneel: Importeer een back-up van je mailbox
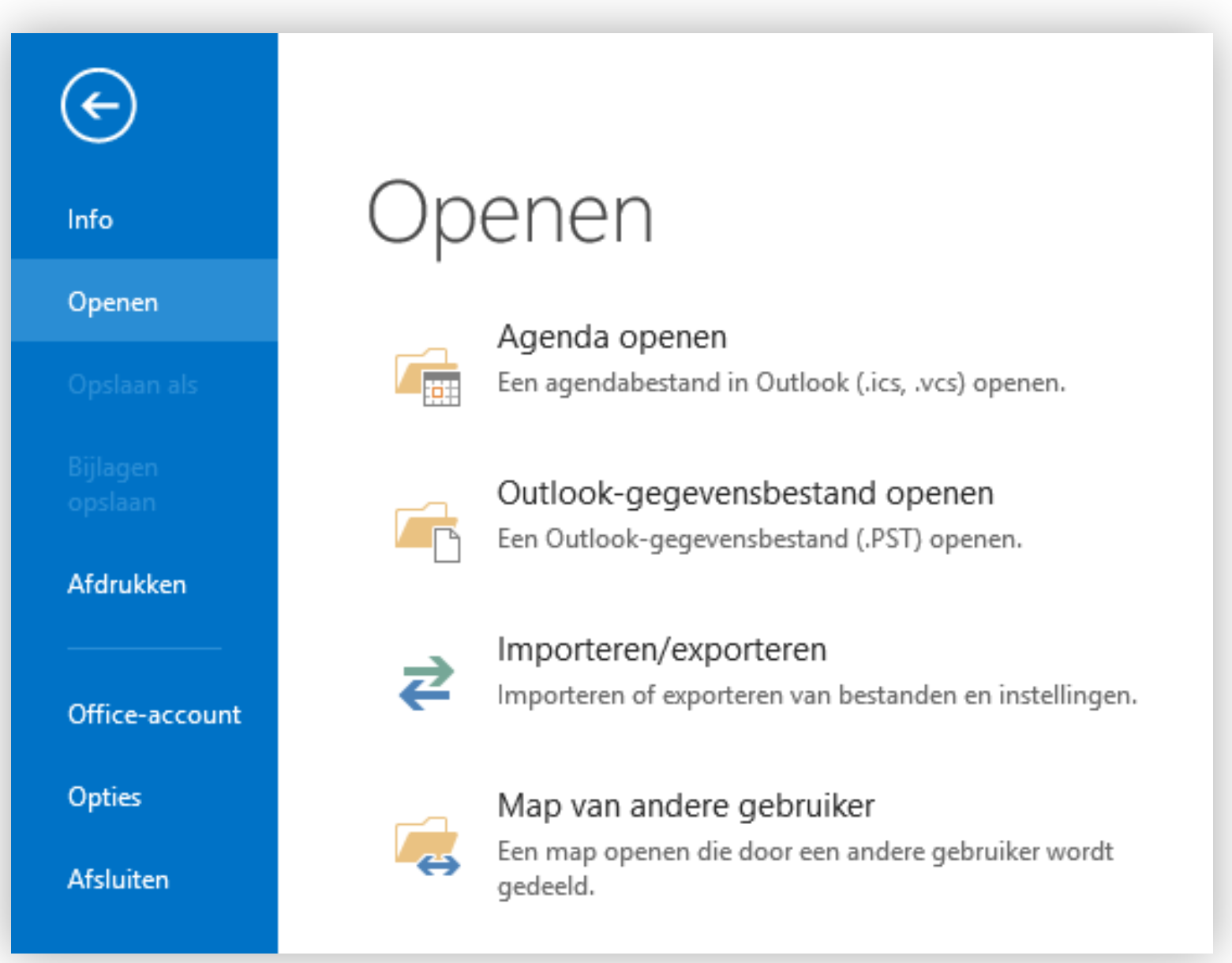
Volg deze stappen in Outlook 2010:
- Via de navigatiebalk bovenaan links ga je naar “Bestand” > “Openen” en kies voor “Importeren/exporteren” in het menu.
- Kies “Naar een bestand exporteren” en ga verder.
- Kies voor “Outlook gegevensbestand (.pst)” en ga verder.
- Kies de map uit je mailbox die je wil exporteren en ga verder.
- Kies de locatie naar waar je het bestand wil exporteren en rond af.
- Optioneel: Importeer een back-up van je mailbox
Volg deze stappen in Outlook 2007:
- Via de navigatiebalk bovenaan links ga je naar “Bestand”
- Klik op “Importeren/exporteren”.
- Klik op “Naar een bestand exporteren” en ga verder.
- Kies voor “Persoonlijk Map bestand (.pst)” en ga verder;
- Kies de map uit je mailbox die je wil exporteren en ga verder.
- Kies de locatie naar waar je het bestand wil exporteren en rond af.
- Optioneel: Importeer een back-up van je mailbox