Une fois que votre boîte mail Basic a été créée, allez dans Outlook sur votre ordinateur Windows pour configurer votre boîte mail.
Avez-vous des doutes concernant la version que vous utilisez ? Vérifiez rapidement quelle version d’Outlook vous utilisez. Utilisez-vous Outlook sur un ordinateur Apple ? Utilisez notre guide pour configurer Outlook sur Mac.
Configurer votre boîte aux lettres dans Outlook
Procédez comme suit dans Outlook sur votre ordinateur Windows
- Cliquez sur « Fichier » en haut à gauche, puis sur le bouton « Ajouter un compte »
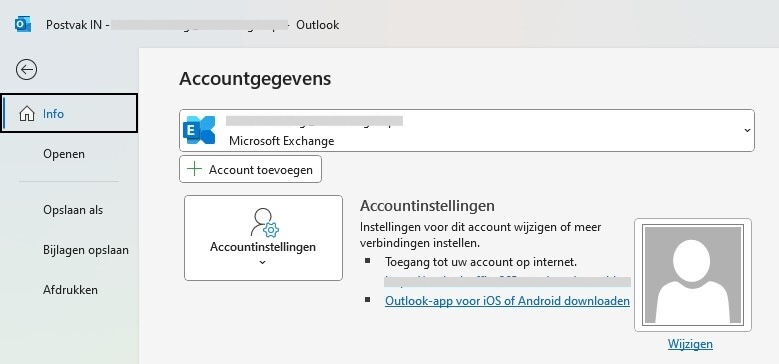
- Saisissez votre adresse e-mail et, dans les options avancées, cochez la case pous configurer le compte manuellement
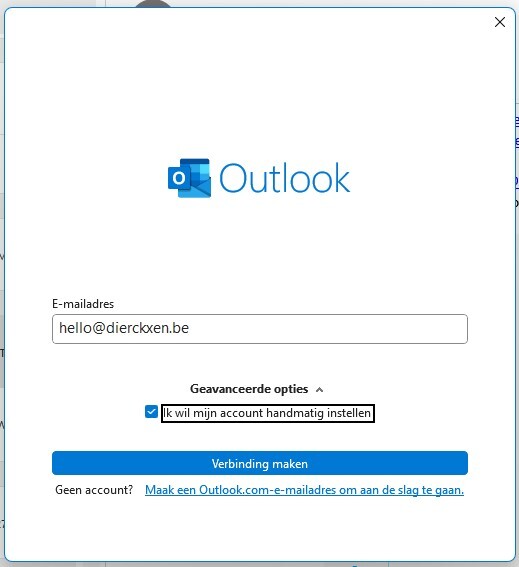
- Choisissez maintenant « IMAP
- Complétez les informations suivantes
- Serveur entrant : imap.mailprotect.be – port 993
Type de connexion sécurisée : SSL/TLS - Serveur sortant : smtp-auth.mailprotect.be – port 465
Type de connexion sécurisée : SSL/TLS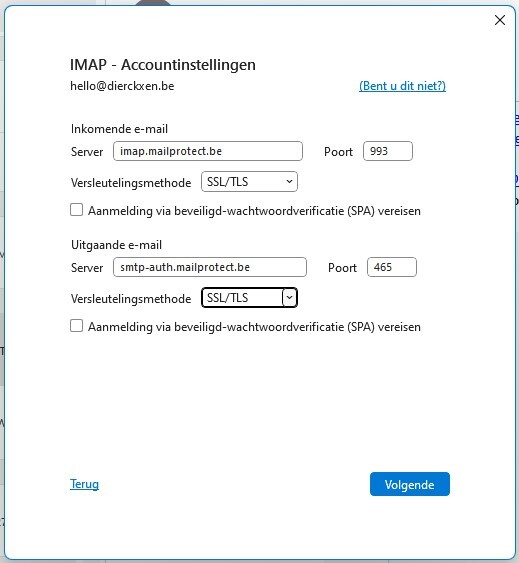
- Serveur entrant : imap.mailprotect.be – port 993
- Saisissez votre mot de passe et continuez. Votre compte a été ajouté à Outlook.
Configurer votre boîte aux lettres dans Outlook (new)
Procédez comme suit dans Outlook sur votre ordinateur Windows
- Cliquez sur l’icône en forme de roue dentée en haut à droite.
- Vous êtes maintenant dans « Comptes ». Cliquez ici sur « Ajouter un compte ».
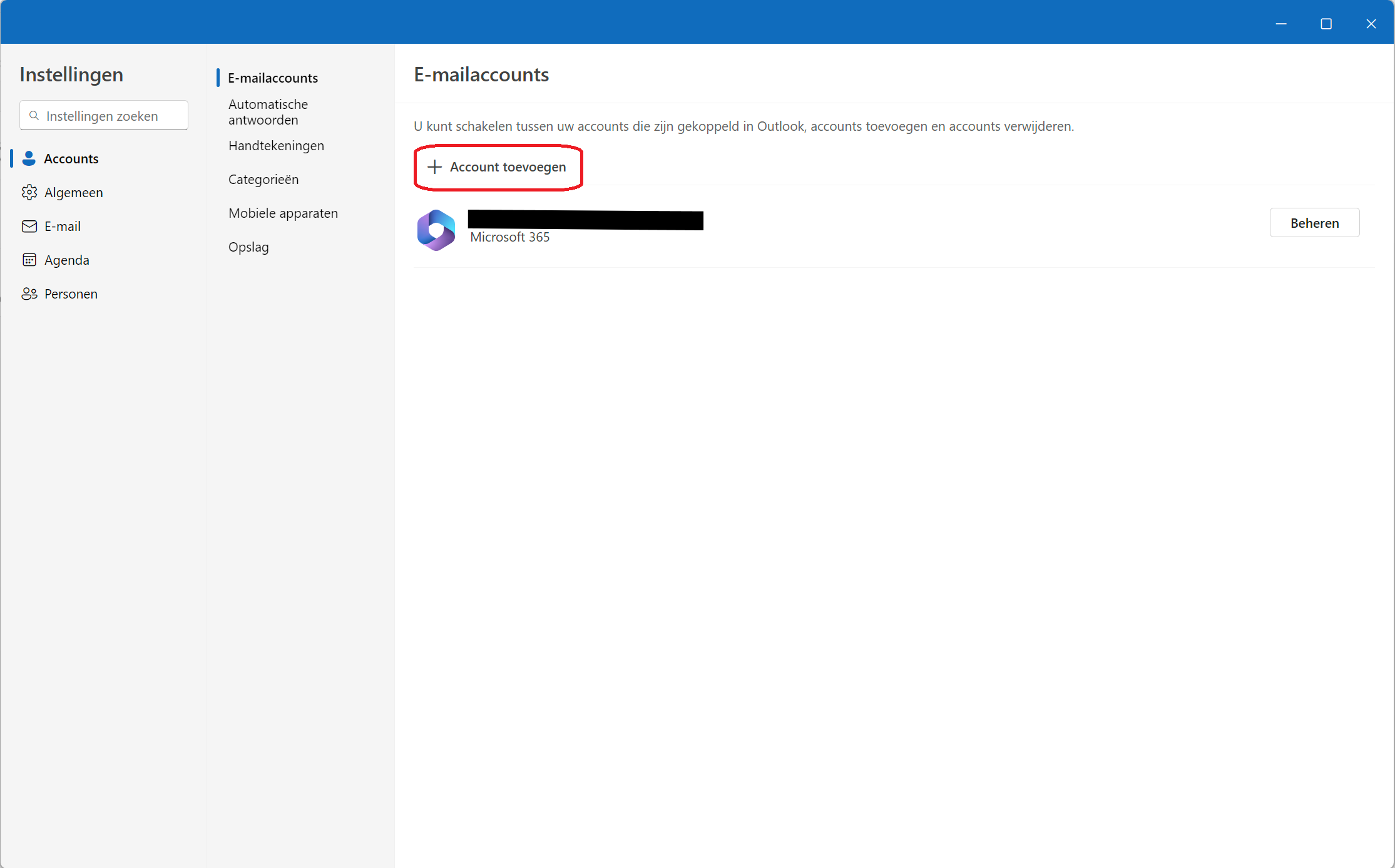
- Choisissez maintenant « IMAP
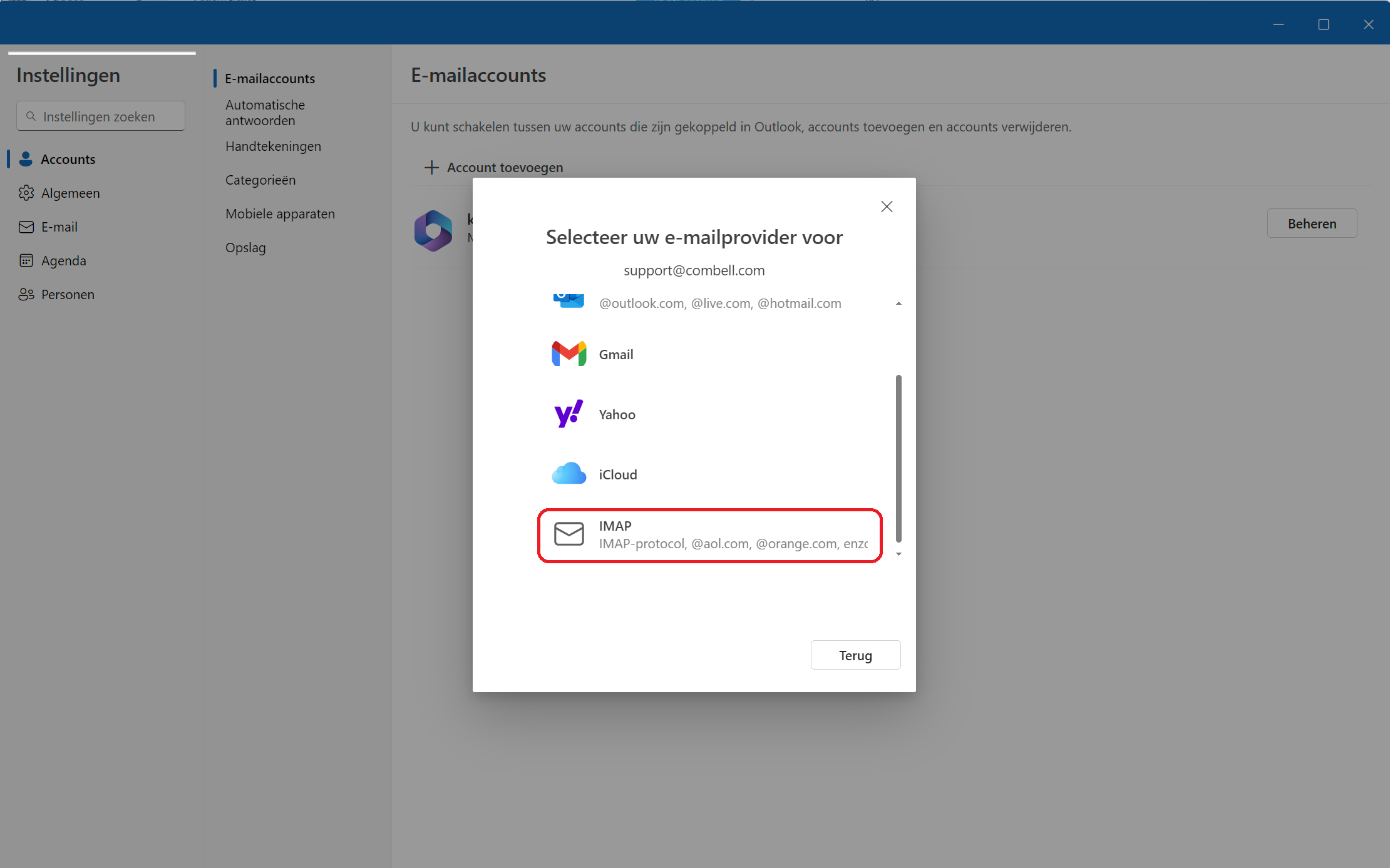
- Un écran de connexion s’affiche. Saisissez l’adresse e-mail que vous souhaitez configurer ici et continuez.
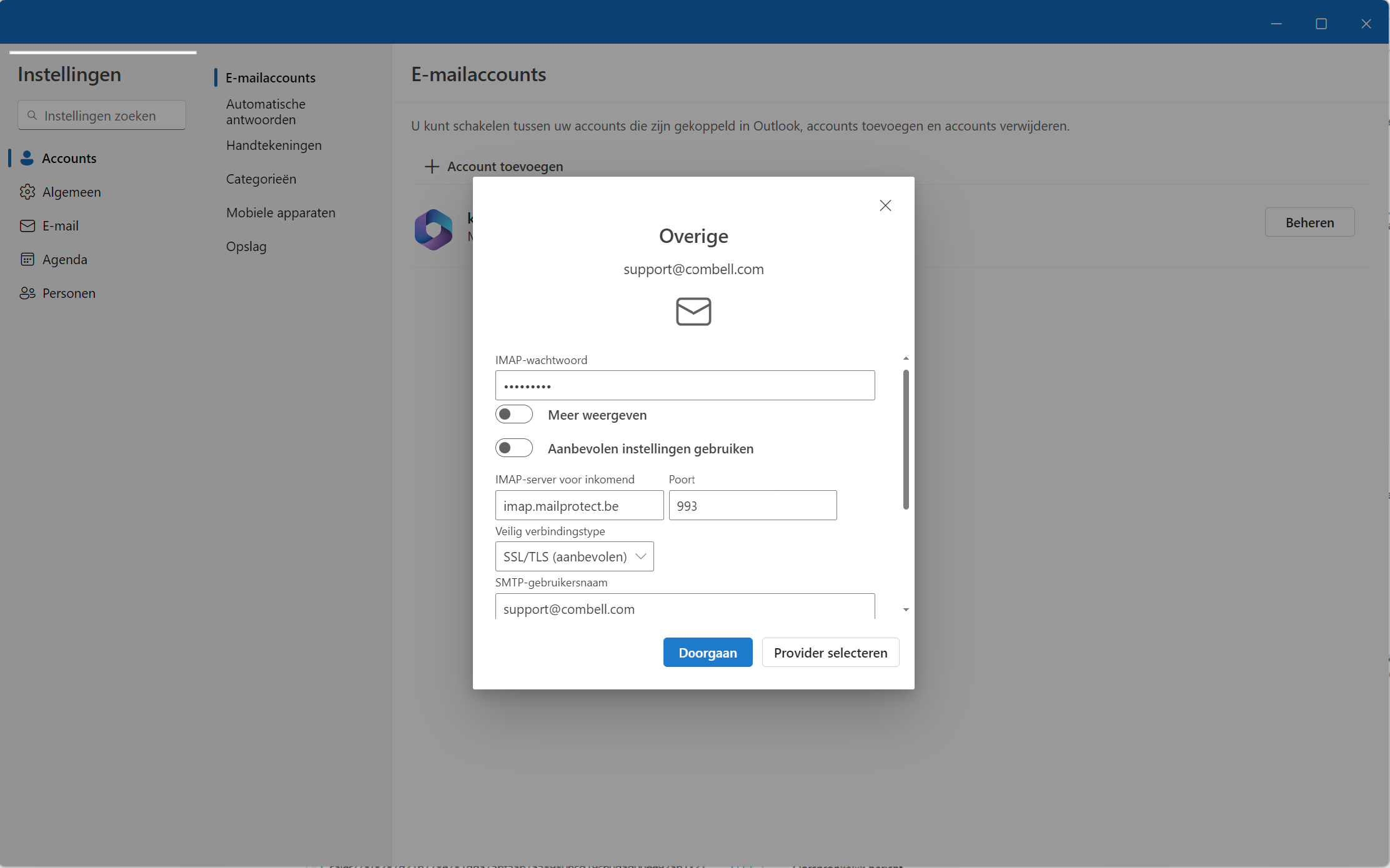
- Si l’installation automatique échoue, cliquez sur « Installation avancée ».
- Complétez les informations suivantes
Mot de passe IMAP : mot de passe de votre boîte aux lettres
Serveur IMAP entrant : imap.mailprotect.be port 993
Type de connexion sécurisée : SSL/TLS
Nom d’utilisateur SMTP : votre adresse e-mail
Serveur SMTP sortant : smtp-auth.mailprotect.be port 465
Type de connexion sécurisée : SSL/TLS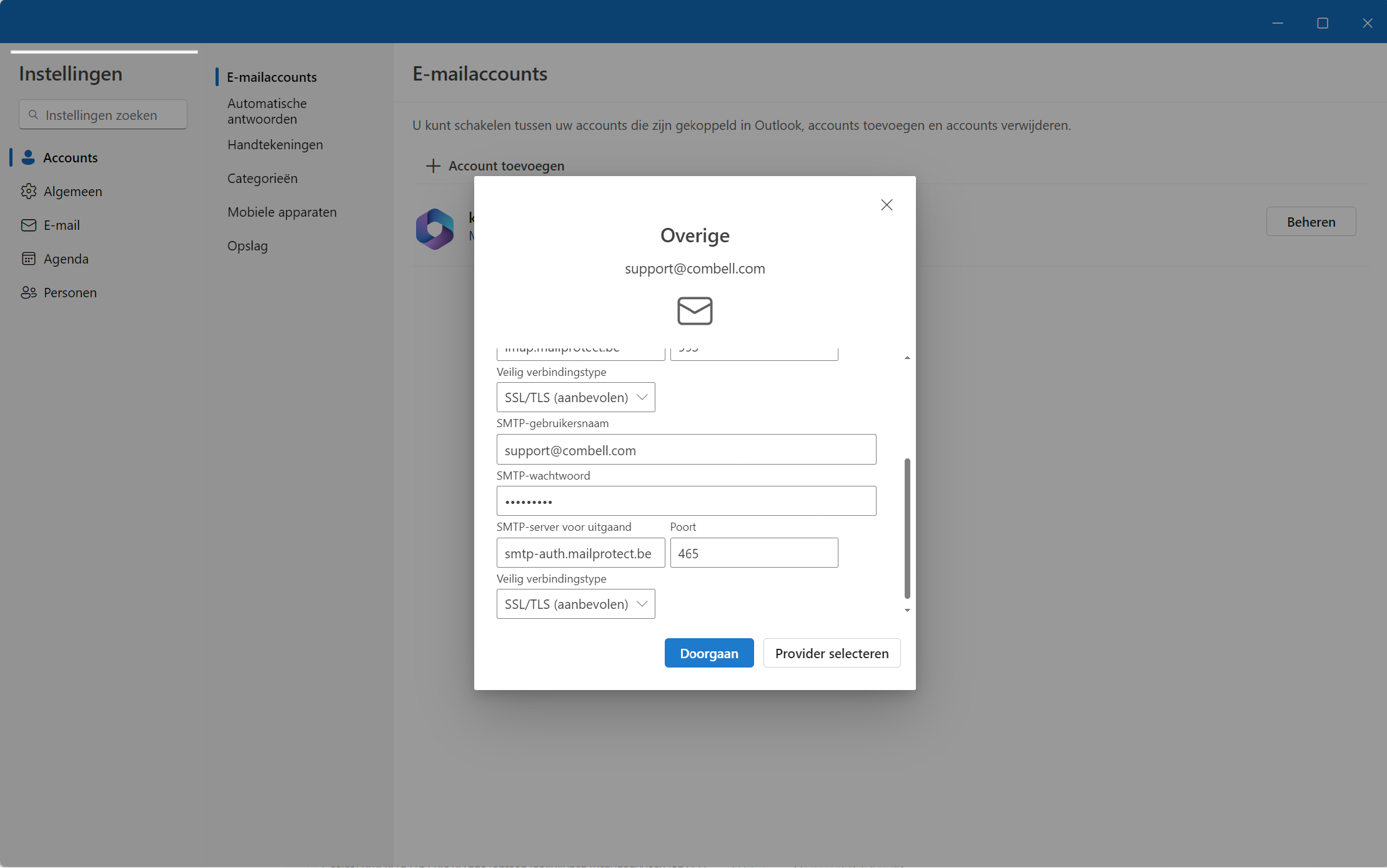
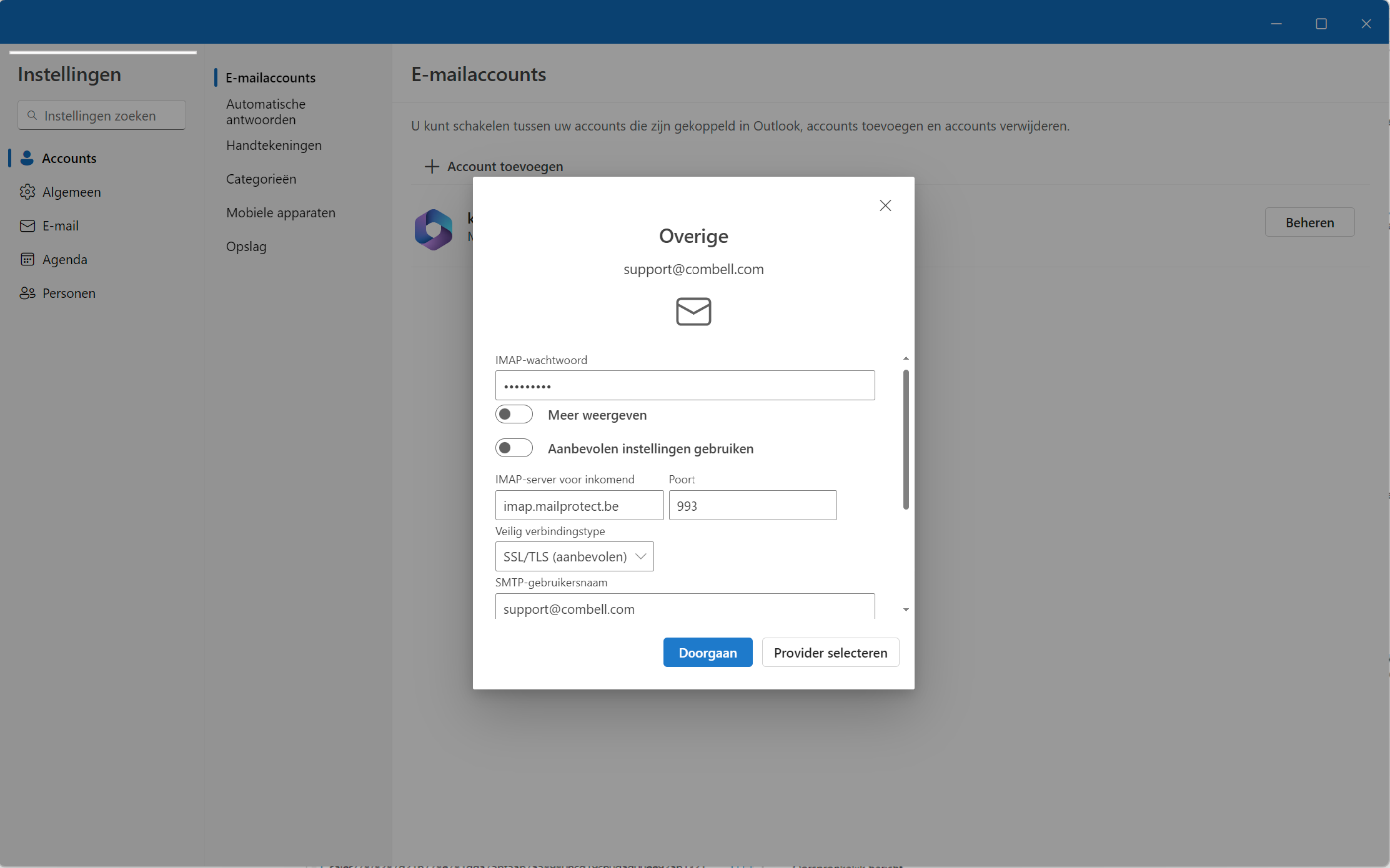
- Cliquez ensuite sur « Continuer » pour configurer la boîte aux lettres.
Configurez votre boîte mail Basic dans Outlook 2019
Voici la marche à suivre sur votre ordinateur Windows :
Pour installer votre boîte mail Basic sur Outlook 2019 de Microsoft 365 (anciennement Office 365), commencez par fermer entièrement l’application Outlook !
- Rendez-vous dans le panneau de configuration de Windows
Pour y accéder, utilisez la fonction de recherche de Windows (voir image) - Cliquez sur « Courrier (Microsoft Outlook) »
Cet élément n’est visible que si vous choisissez l’affichage par grandes ou petites icônes en haut à droite, et non l’affichage par catégorie (voir image).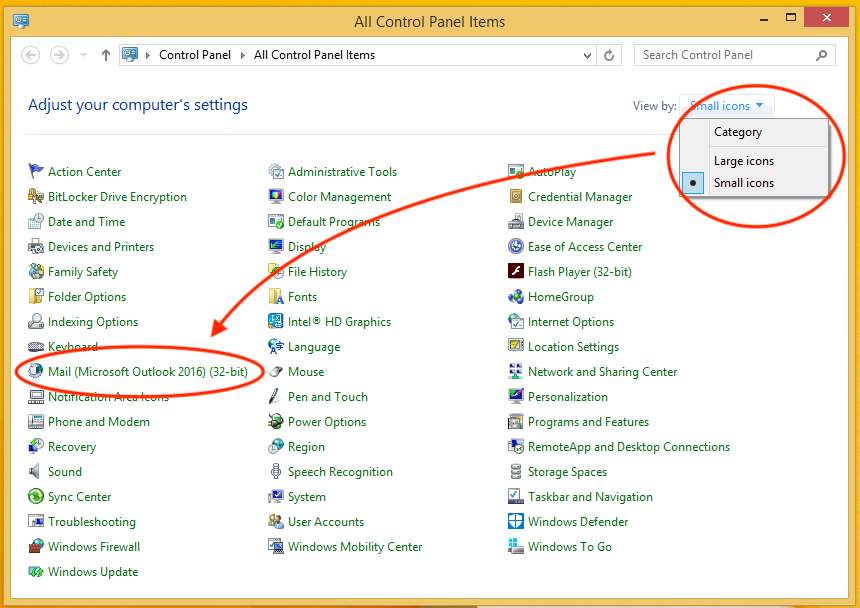
- Si vous n’avez pas encore créé de profil, vous verrez apparaître l’écran ci-dessous (voir image), où vous devrez cliquer sur « Ajouter ».
Choisissez un nom pour votre profil et confirmez votre choix. Cliquez sur « Appliquer » pour continuer.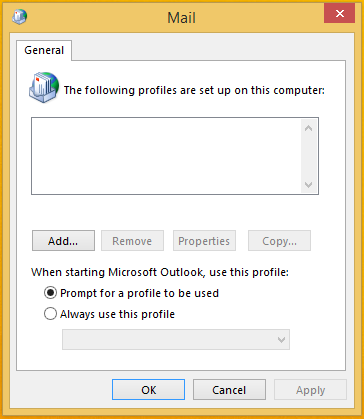
Ce n’est pas ce que vous voyez? Cela signifie que vous avez déjà créé un profil et que la configuration sera légèrement différente (voir ci-dessous).
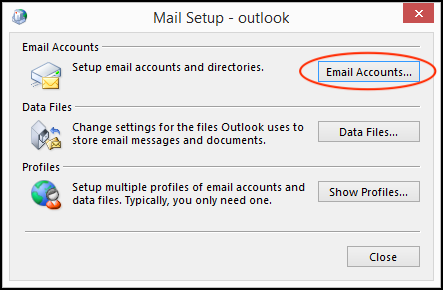
2. Cliquez sur « Nouveau » et choisissez « Comptes de messagerie » et continuez.
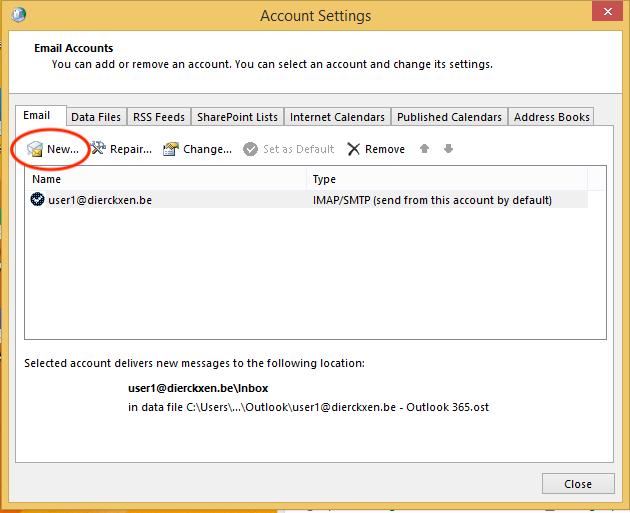
4.Saisissez les informations concernant votre boîte mail :
Nom: Saisissez votre nom (tel qu'il apparaîtra dans vos e-mails) Adresse de messagerie: Saisissez votre adresse mail Mot de passe: Saisissez votre mot de passe (deux fois)
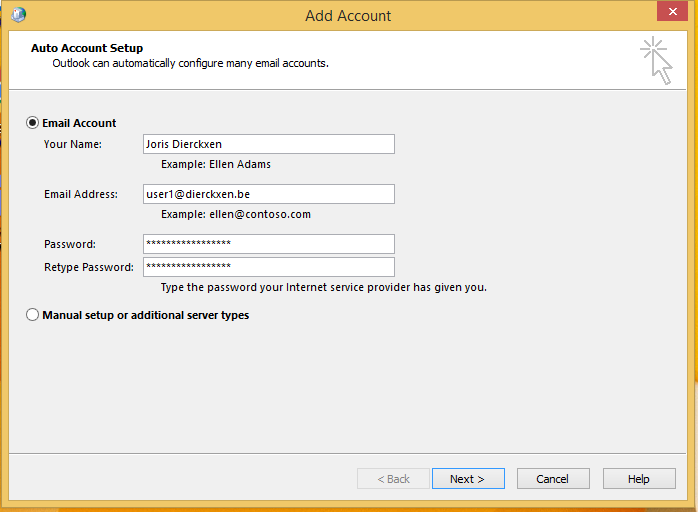
5. Cliquez sur « Suivant » pour continuer. Outlook tentera de configurer votre boîte mail automatiquement.
La configuration automatique a-t-elle échoué ? Dans ce cas, vous allez devoir effectuer la configuration manuellement.
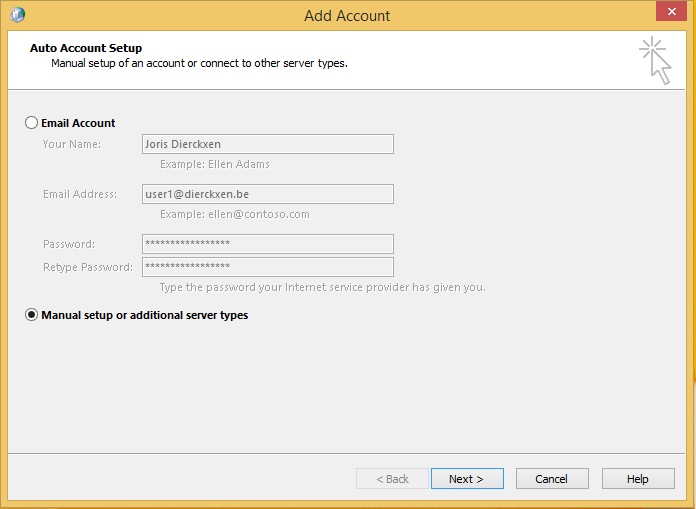
Choisissez « POP ou IMAP » et cliquez ensuite sur « Suivant »
Complétez les données manquantes de votre boîte mail Nom: Saisissez votre nom (tel qu’il apparaîtra dans vos e-mails) Adresse de messagerie: Saisissez votre adresse mail Choisissez IMAP ou POP dans le menu déroulant (consultez notre guide qui vous aidera à faire votre choix) Serveur de messagerie entrant Pour IMAP (recommandé) : imap.mailprotect.be Pour POP : pop3.mailprotect.be Serveur de messagerie sortant smtp-auth.mailprotect.be Nom d’utilisateur: Saisissez votre nom d’utilisateur Mot de passe: Saisissez votre mot de passe
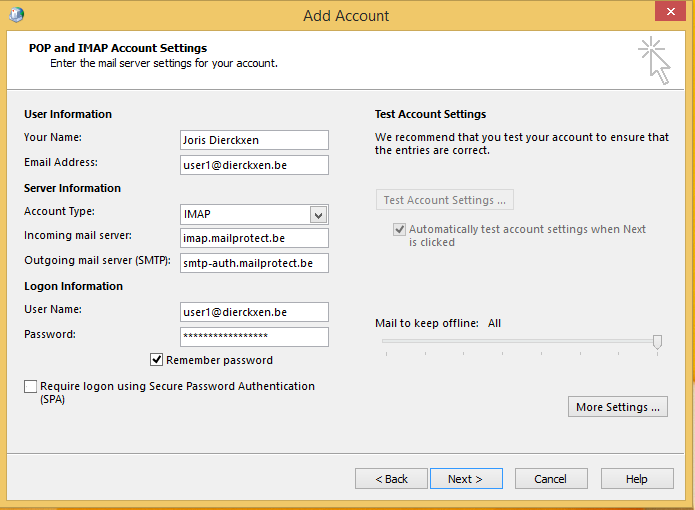
Cliquez sur « Paramètres supplémentaires «
Allez dans l’onglet « Serveur sortant » et cochez « Mon serveur sortant (SMTP) requiert une authentification ».
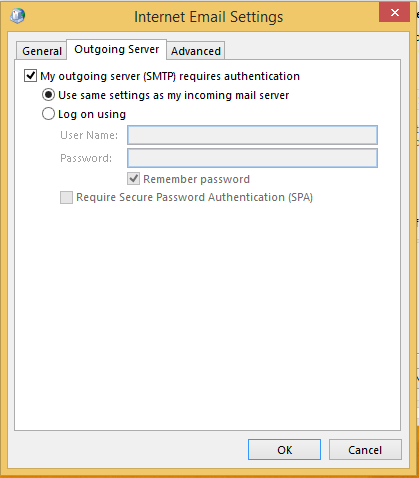
Allez dans l’onglet « Avancé » et remplacez les ports par défaut par nos ports sécurisés : Serveur de messagerie entrant: Saisissez le port 995 (pour POP) ou le port 993 (pour IMAP) Serveur de messagerie sortant: Saisissez le port 465Assurez-vous que « SSL/TLS » est sélectionné pour les deux serveurs dans les menus déroulants à droite.
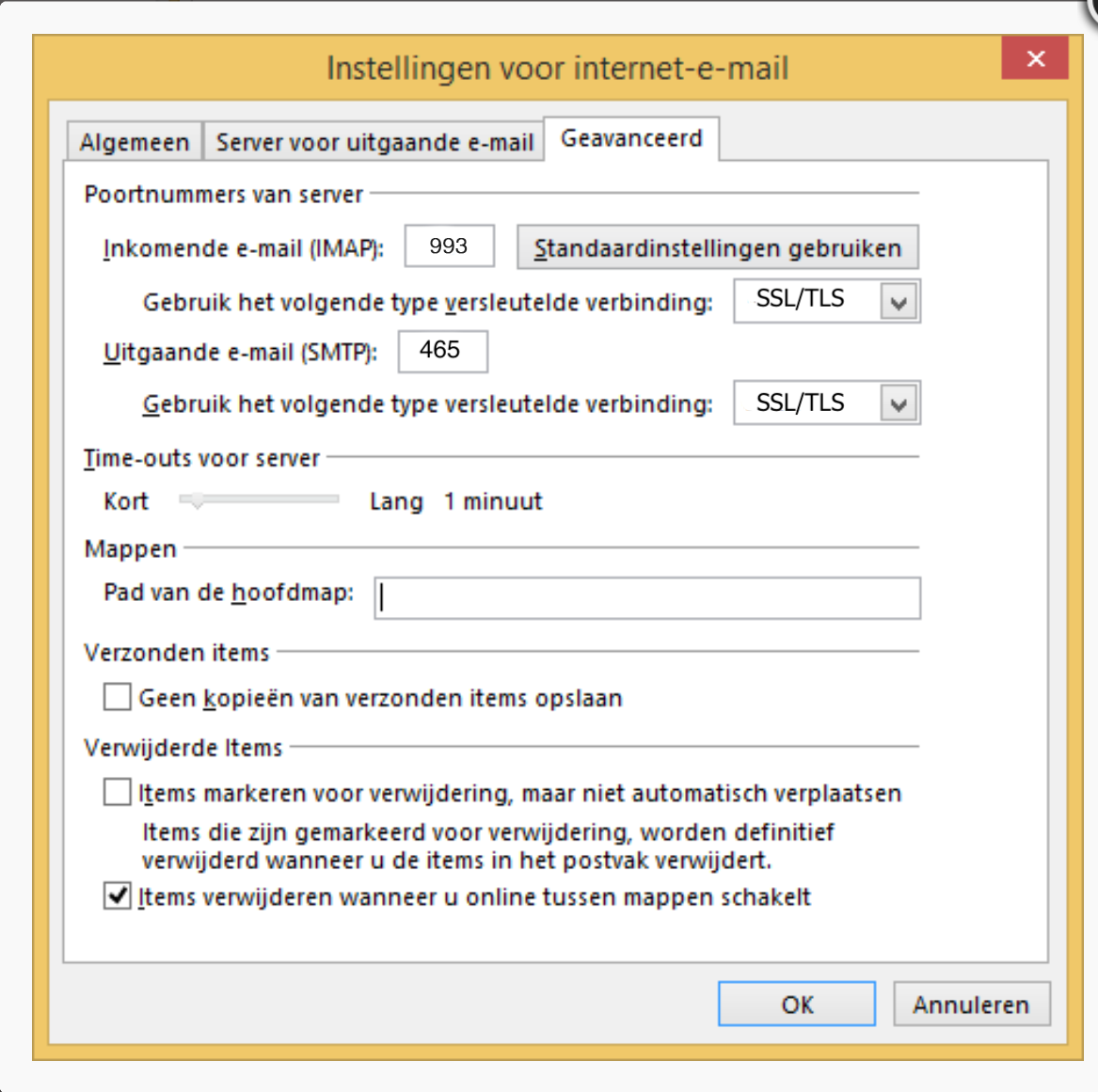 Saisissez le port 995 (pour POP) ou le port 993 (pour IMAP)
Saisissez le port 995 (pour POP) ou le port 993 (pour IMAP)6. Cliquez sur « Suivant » pour terminer la configuration de votre boîte mail
Configurez votre boîte mail Basic dans Outlook 2013/2016
Veuillez suivre ces étapes dans Outlook 2013 ou 2016 :
- Dans la barre de navigation en haut à gauche, allez dans « Fichier » > « Ajouter un compte ».
- En bas, choisissez l’option « Configuration manuelle ou types de serveurs supplémentaires » et continuez.
- Choisissez « POP ou IMAP » et continuez.
- Choisissez IMAP ou POP dans le menu déroulant (découvrez notre guide de sélection) et saisissez les informations manquantes (voir illustration).Nom : Saisissez votre nom (qui apparaîtra avec vos e-mails) Adresse mail : Saisissez votre adresse mail. Serveur de courrier entrant : Pour IMAP (recommandé) : imap.mailprotect.be Pour POP3 : pop3.mailprotect.be Serveur de courrier sortant : smtp-auth.mailprotect.be Nom d’utilisateur : Saisissez votre adresse mail. Mot de passe : Saisissez votre mot de passe.
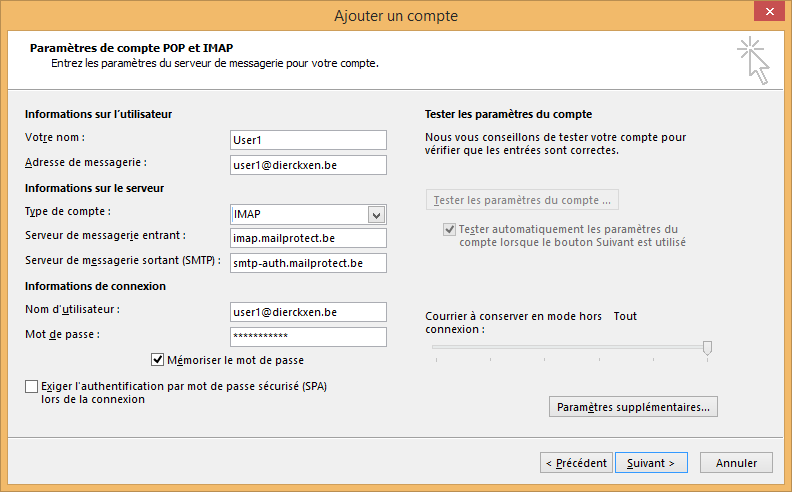
- Avant de cliquer sur « suivant », cliquez sur « Autres paramètres » en bas à droite.
- Allez dans l’onglet « Serveur sortant » et cochez l’option « Mon serveur sortant (SMTP) requiert une authentification ». Sélectionnez l’option : « Utiliser les mêmes paramètres que mon serveur de messagerie entrant » et cliquez sur « OK ».
- Allez dans l’onglet « avancé » (voir illustration) et vérifiez que les ports correspondent aux données suivantes.
- Pour les serveurs entrants, il s’agit de 995 (POP) ou 993 (IMAP)
- Pour le serveur sortant, il s’agit de 465
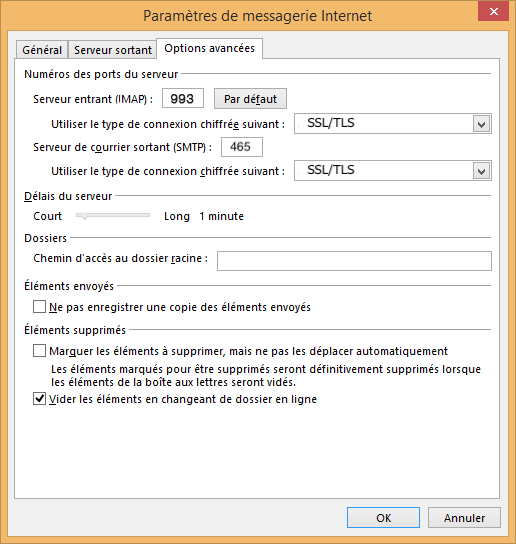
8. Cliquez sur « Suivant » et Outlook vérifiera vos paramètres et enverra un message de test. Une fois cette vérification terminée, votre boîte mail sera activée et vous pourrez fermer l’interface de configuration.