Met deze functies kan je jouw online winkel verbinden met marketing tools zoals Google Ads, Facebook (Meta) Pixel en andere. Zo kan je de prestaties en de effectiviteit van de verkopen en advertenties meer in detail volgen, ze te richten en jouw klanten beter begrijpen.
- Meld je aan op jouw account en klik op Instellingen in de rechterbovenhoek van de editor.
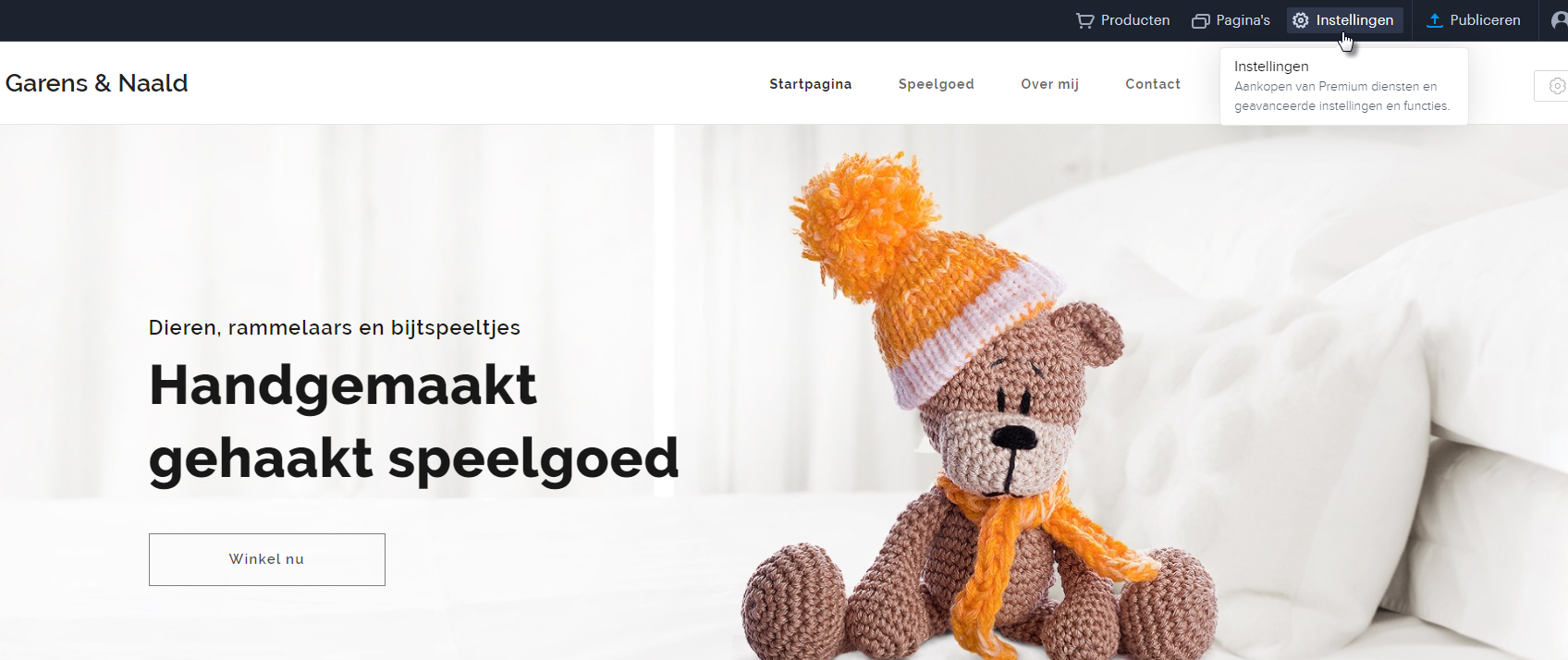
- Klik in het menu op Online winkel en vervolgens op Instellen naast de Conversies bijhouden optie.
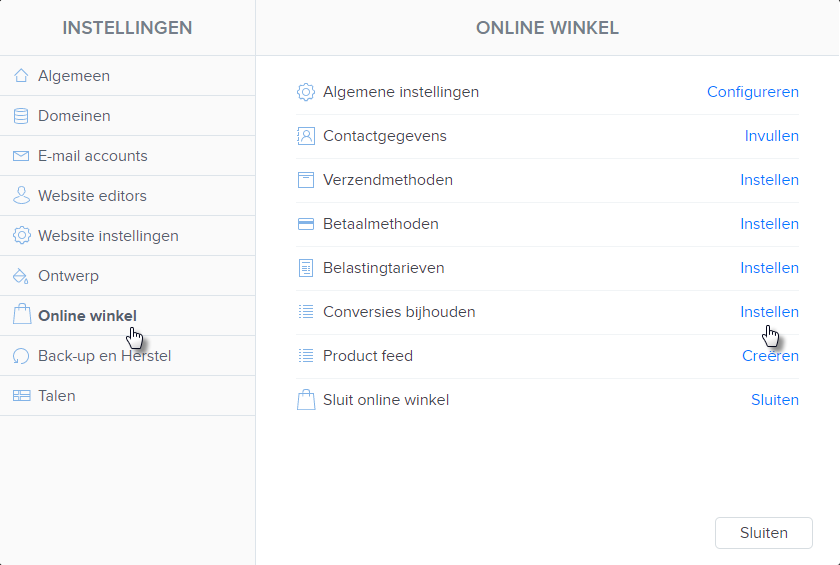
- Klik vervolgens op Verbind account voor de gewenste dienst.
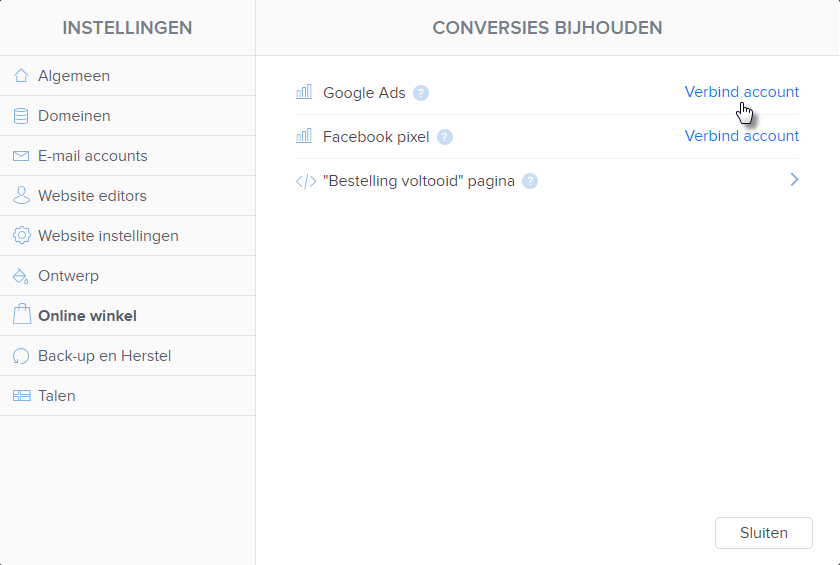
- Vul de tag-ID in en klik op Opslaan. Publiceer ten slotte de wijzigingen.
Voor Google Ads en Facebook pixel geef je de tag-ID in. Als je een andere dienst gebruikt, vul dan de volledige code in het derde veld “Bestelling voltooid pagina” in. Zie verder voor meer details.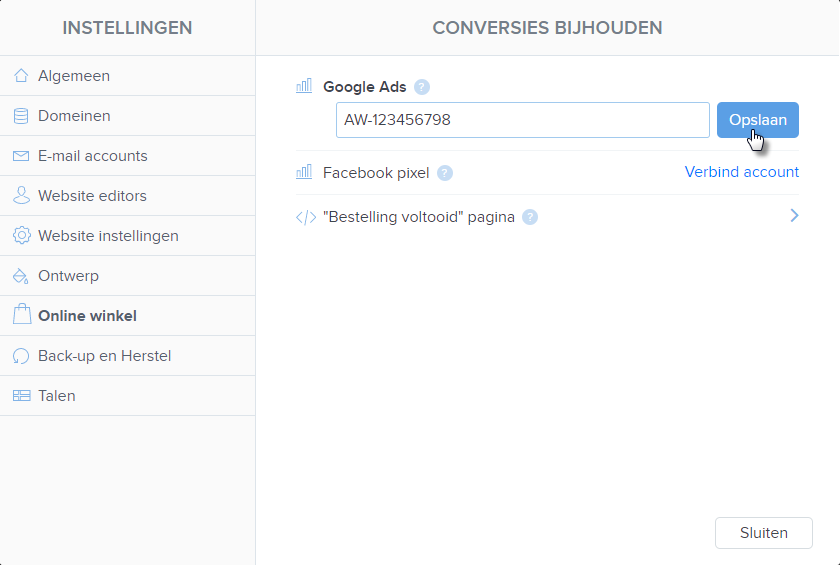
- Google Ads
- Facebook pixel ID
- Google Analytics en andere diensten
Meld je aan op jouw Google Ads account. Creëer een Google Ads tag of gebruik een bestaande. De ID-tag is deel van de gegenereerde code. De vorm van de ID is bv. AW-123456789.
Je kunt hier de instructies vinden over hoe je een tag-ID kunt genereren.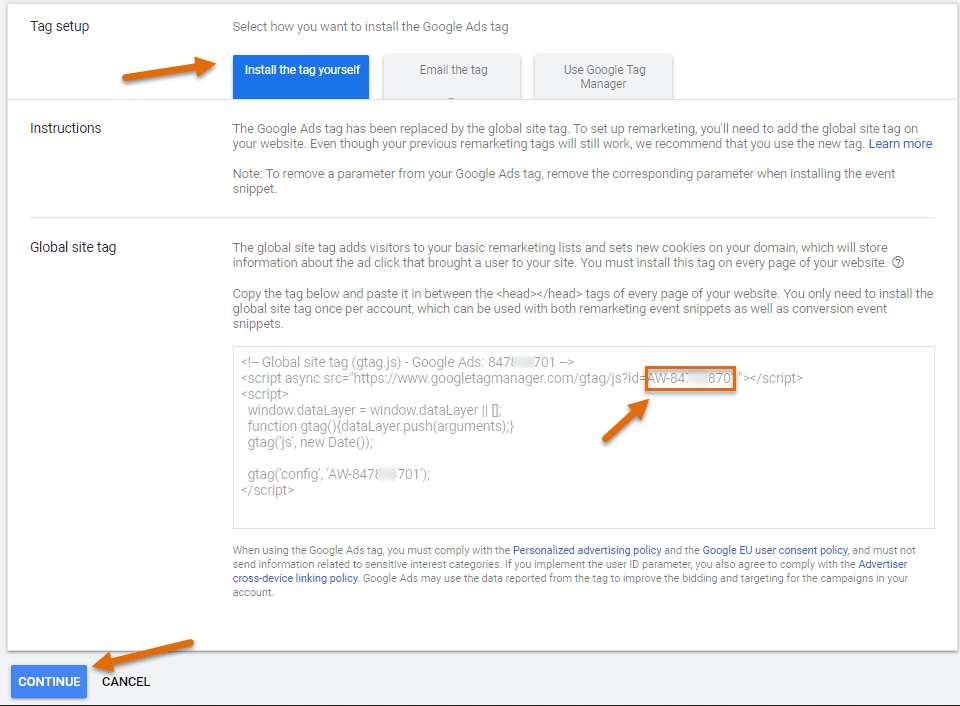
Kopieer de tag en voeg deze toe aan het veld in de instellingen van de website. Sla de wijzigingen op en publiceer de pagina’s.
Meld je aan op jouw Business Manager account, die gebruikt wordt om ads te creëren en te beheren op Facebook.
Volg de instructies op de Facebookpagina om een Facebook pixel te creëren.
Je hebt niet de hele code nodig om een pixel met jouw website te verbinden. Je hebt alleen de pixel-ID nodig. De ID kan gekopieerd worden tijdens het aanmaken van een pixel. Het is een deel van de code die aan je getoond zal worden nadat de pixel is gegenereerd. Je kunt ze vinden aan de onderkant van de code na de “id =”tag. 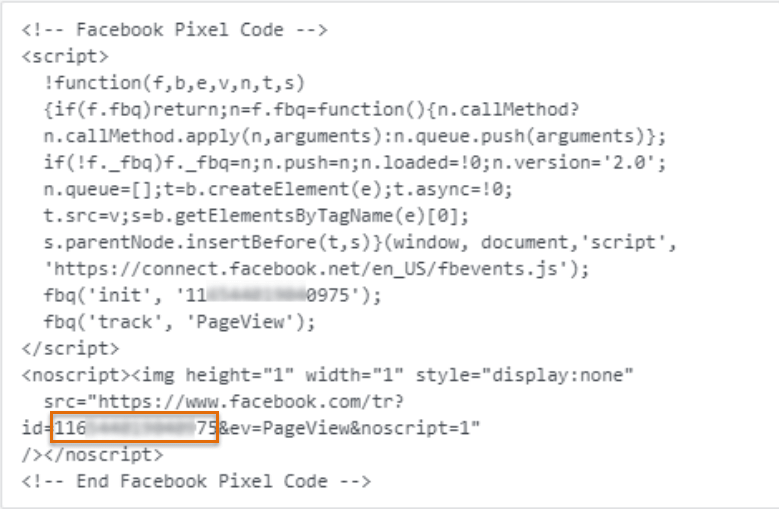
Zodra een pixel is gecreëerd, is de pixel-ID ook beschikbaar in de accountadministratie. Je kunt deze vinden in de sectie Events Manager en vervolgens in Data Sources. De ID staat onder de naam van de aangemaakte pixel.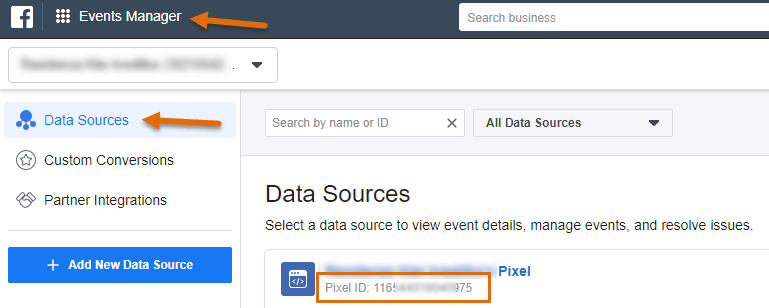
Kopieer de ID en voeg deze toe aan het FB pixel veld in de instellingen van de website. Sla de wijzigingen op en publiceer de pagina’s.
Als je andere diensten wil invoegen dan Google Ads of de Facebook pixel, dan gebruik je Conversion op de “Bestelling voltooid pagina”.
Genereer een code voor de gekozen dienst en voer deze in het voorbereide veld in. Je kunt in dit veld bijvoorbeeld een Google Analytics code invoeren om gedetailleerde informatie over bestellingen, aankopen en producten te verzamelen. Je dient Google Analytics eerst aan jouw online winkel te koppelen aan de hand van de volgende instructies.
Sla na het invoeren van de code de wijziging op en publiceer de pagina.