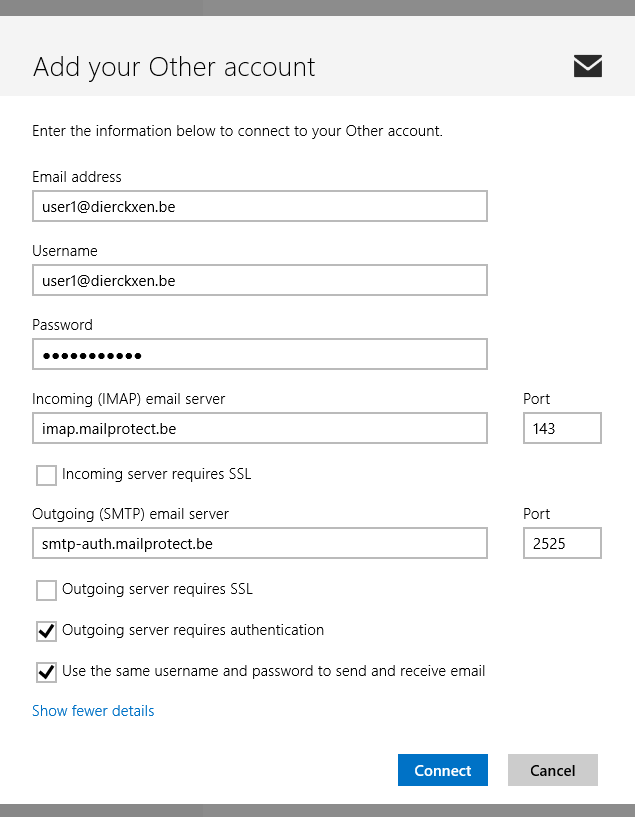- Windows 10
- Windows 8
Dans Windows 10, veuillez suivre les étapes suivantes
Ouvrez votre client de messagerie standard sous Windows 10.S’il s’agit du premier compte que vous créez, cliquez sur « + Ajouter un compte » dans l’écran de bienvenue.
Si vous avez déjà créé un ou plusieurs comptes et que l’écran de bienvenue ne s’affiche pas, cliquez sur la roue dentée en bas à gauche. Le menu « Paramètres » s’affichera alors à partir de la droite. Cliquez maintenant sur « Gérer les comptes » et vous verrez apparaître le bouton « + Ajouter un compte ».
Sélectionnez l’option « Configuration avancée » dans la liste.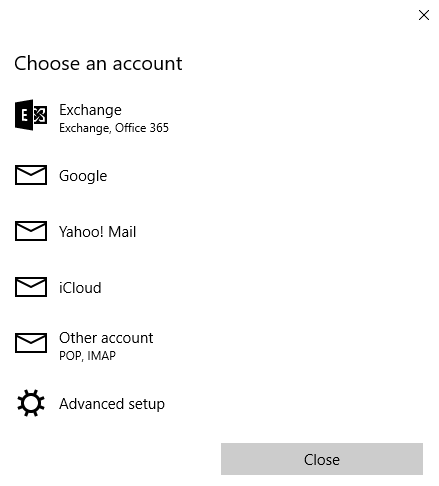
Sélectionnez ensuite « Courrier Internet ».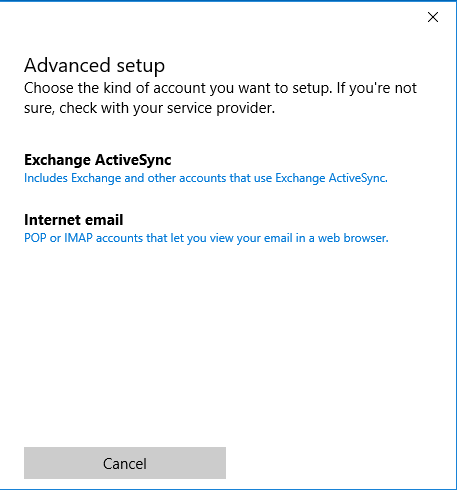
Le « Nom du compte » est le nom que vous pouvez donner à cette boîte mail. Choisissez un nom qui a une signification claire, comme quelque chose qui a un lien avec le travail ou la vie privée.
Ce que vous saisissez dans « Votre nom » sera montré aux personnes à qui vous envoyez votre courrier.
Le « serveur de courrier entrant » est :Pour IMAP : imap.mailprotect.be
Pour POP3 : pop3.mailprotect.be
Sélectionnez l’option correspondante pour le « Type de compte » :Lorsque vous utilisez IMAP : IMAP
Lorsque vous utilisez POP3 : POP3
Dans le champ « Adresse de messagerie », saisissez votre adresse mail complète.
Dans le champ « Nom d’utilisateur », saisissez à nouveau votre adresse mail complète.
Saisissez votre mot de passe.
Dans le champ « Serveur de courrier sortant (SMTP) », saisissez : smtp-auth.mailprotect.be
Vérifiez que toutes les options sont cochées en bas :Le serveur sortant requiert l’authentification
Utiliser le même nom d’utilisateur et mot de passe pour l’envoi de courrier électronique
Exiger le protocole SSL pour le courrier entrant
Exiger le protocole SSL pour le courrier sortant
Cliquez sur Se connecter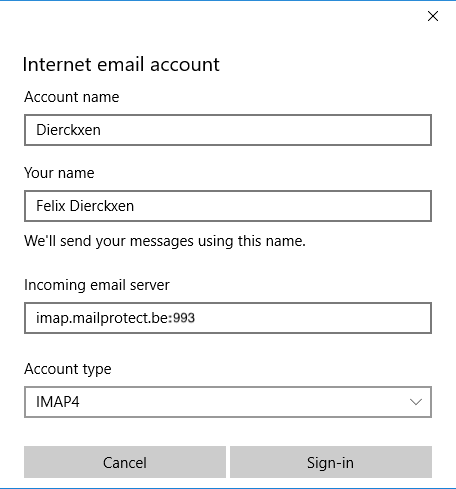
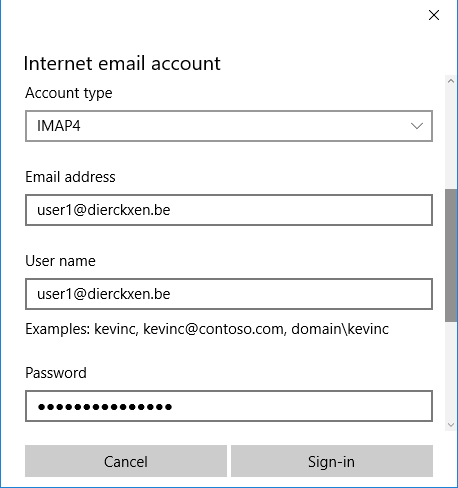
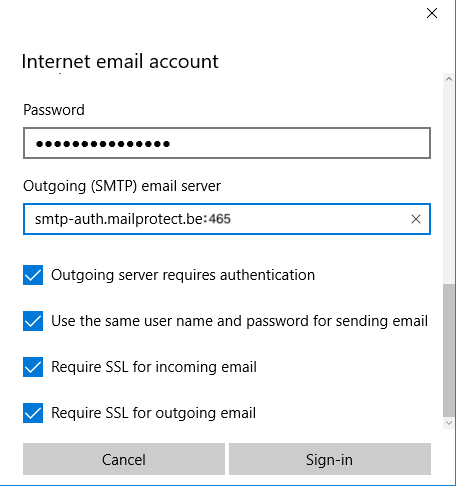
C’est terminé. Attendez quelques instants pour que vos paramètres de messagerie soient synchronisés.
Dans Windows 8, veuillez suivre les étapes suivantes
Ouvrez votre application Courrier de Windows 8. Celle-ci s’ouvrira en mode plein écran.
Déplacez votre curseur depuis la bordure en bas à droite de votre écran jusqu’au centre (ne cliquez pas). Cela fera apparaître la barre des charmes.
Cliquez sur Paramètres > Comptes > Ajouter un compte > Autre compte.
Sélectionnez IMAP et cliquez sur Connexion.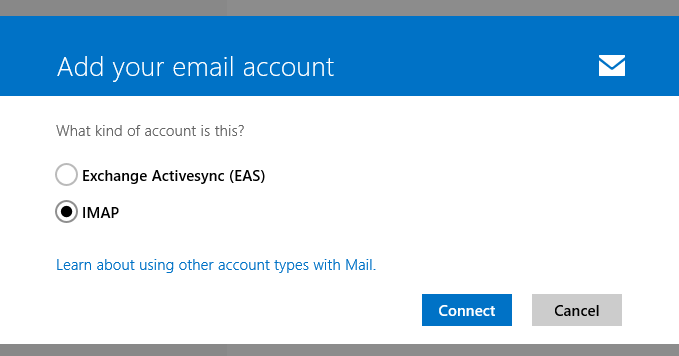
Cliquez sur « Voir plus de détails ».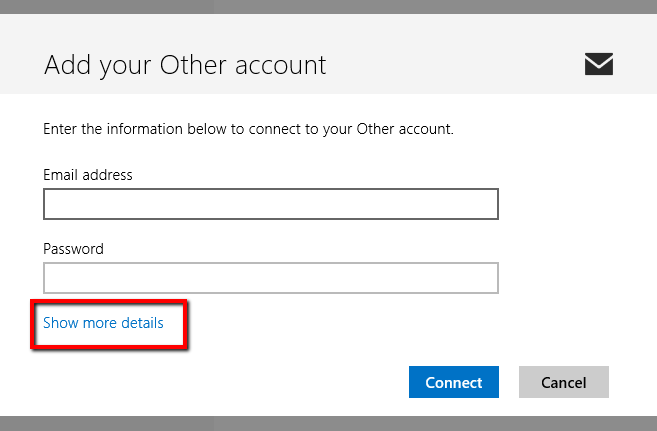
Dans la fenêtre Paramètres avancés, saisissez :Adresse de messagerie : votre adresse mail
Nom d’utilisateur : votre adresse mail
Mot de passe : le mot de passe que vous avez choisi.
POP3 : pop3.mailprotect.be (port: 110; SSL port: 995)
IMAP : imap.mailprotect.be (port: 143; SSL port: 993)
Le serveur entrant requiert SSL : cochez Oui.
Le serveur sortant requiert SSL : cochez Oui.
SMTP : smtp-auth.mailprotect.be (port: 2525; SSL port: 465)
Le serveur sortant requiert l’authentification : Cochez.