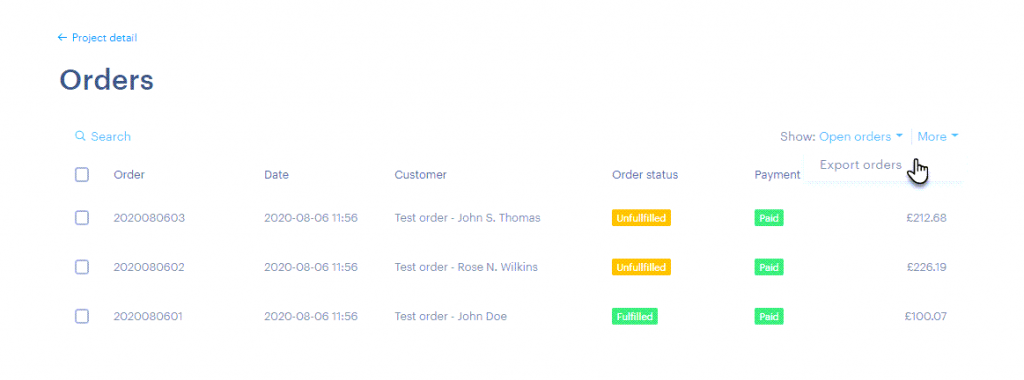Cet article va vous expliquer comment gérer les commandes passées sur votre boutique en ligne.
Lorsqu’un client commande des produits dans votre boutique en ligne, vous recevez une notification indiquant qu’une commande a été passée.
Vous devez ensuite attendre l’arrivée du paiement du client.
Une fois le paiement reçu, vous pouvez marquer la commande comme étant « payée » et expédier la commande.
Ensuite, vous pourrez marquer la commande comme ayant été traitée. Nous allons à présent examiner chaque étape de ce processus.
Visualiser vos commandes
Via une notification par e-mail
Dès que votre client aura confirmé sa commande, vous recevrez une notification par e-mail indiquant qu’une commande a été passée dans votre boutique en ligne.
Pour pouvoir gérer cette commande, cliquez sur le lien figurant au bas de cette notification.
Via le panneau de contrôle
- Rendez-vous dans Mes produits > SiteBuilder et cliquez sur Gérer le site
- Cliquez sur Ouvrir SiteBuilder
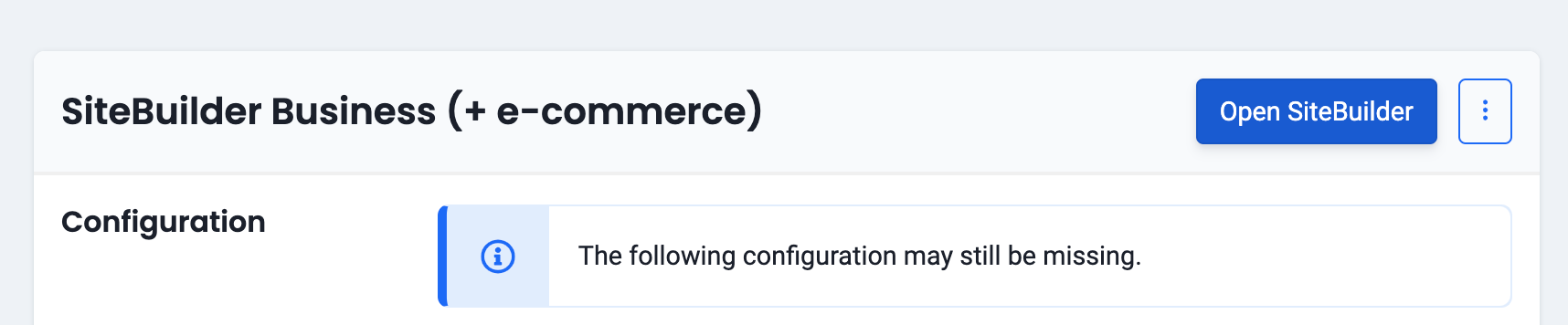
Modifier vos commandes
- Pour modifier une commande, cliquez sur celle-ci dans la liste.
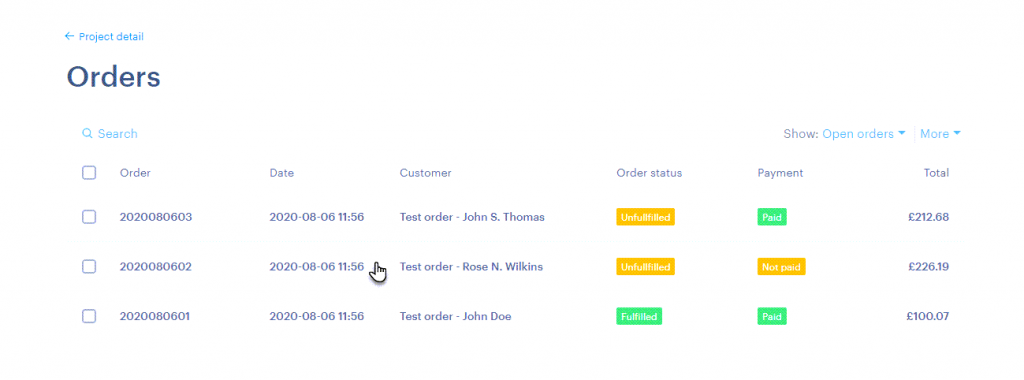
- Vous pouvez maintenant consulter les détails de la commande et en gérer les différents aspects.
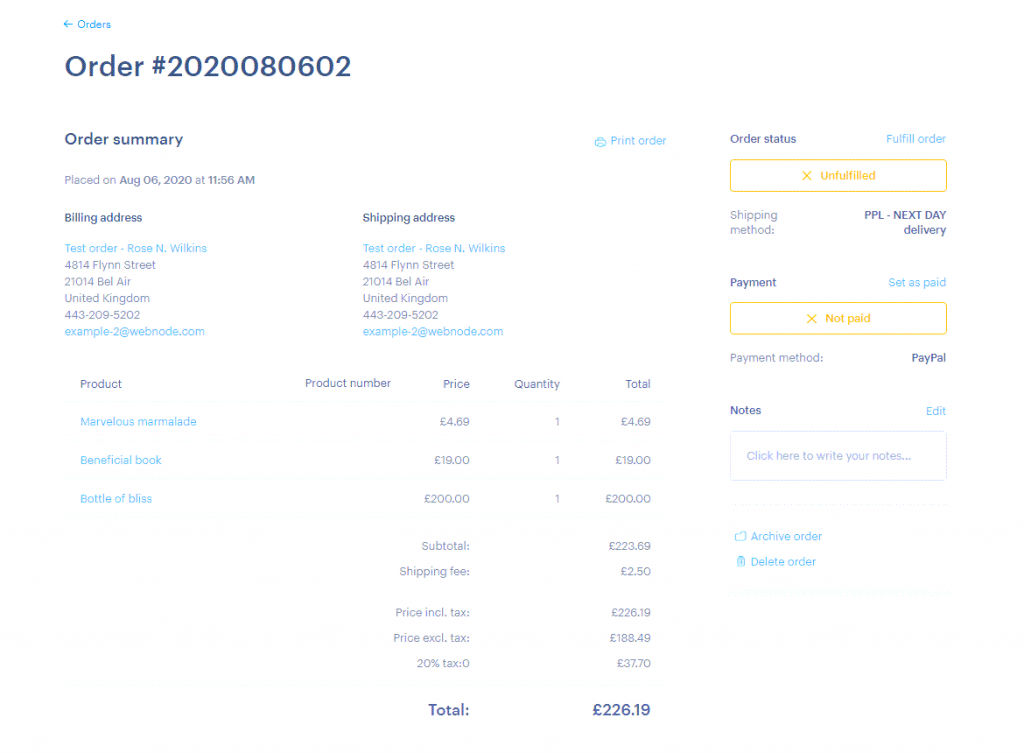
Modifier l’état du paiement
- Une fois que le paiement de votre client est arrivé, vous pouvez marquer la commande comme étant payée en cliquant sur Marquer comme payé.
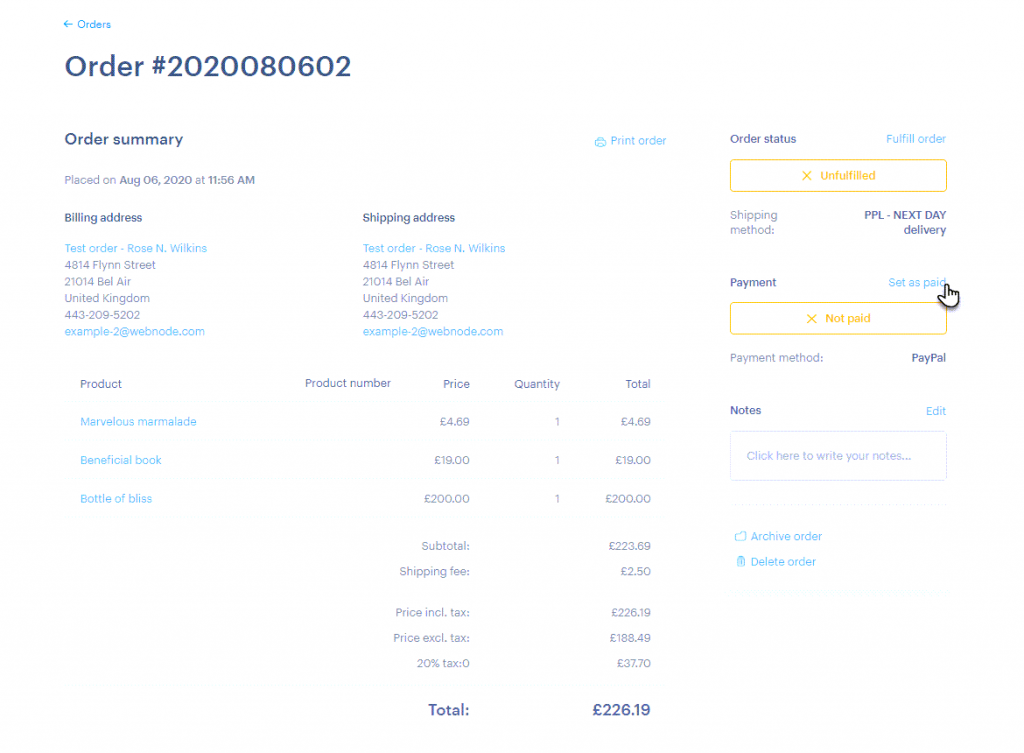
- Après avoir modifié l’état du paiement, vous verrez le montant reçu et la date à laquelle il a été modifié. Si nécessaire, vous pouvez également faire en sorte que la commande soit à nouveau marquée comme étant « impayée ».
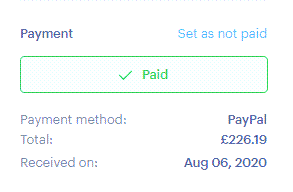
- L’état du paiement doit être modifié manuellement. La seule exception à cette règle concerne les paiements reçus via PayPal.
- Si votre client a des instructions particulières pour sa commande, vous pouvez les ajouter dans le champ Notes. N’oubliez pas d’Enregistrer votre nouvelle note.
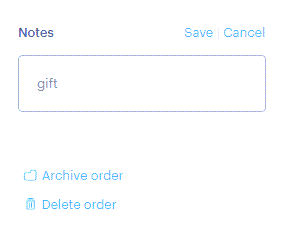
Suivi
- Après avoir reçu votre paiement, vous pouvez envoyer les marchandises commandées au client. Une fois le colis envoyé, vous pouvez marquer la commande comme ayant été traitée en cliquant sur Commande traitée.
L’étape suivante du processus consiste à configurer le suivi des colis.
- Pour activer le suivi des colis, vous devez d’abord configurer vos méthodes d’expédition et saisir l’URL avec le numéro de colis que vous recevrez de la société de transport.
- Dans la même fenêtre, vous pouvez également cocher la case pour envoyer à votre client une notification indiquant que son achat a été expédié.
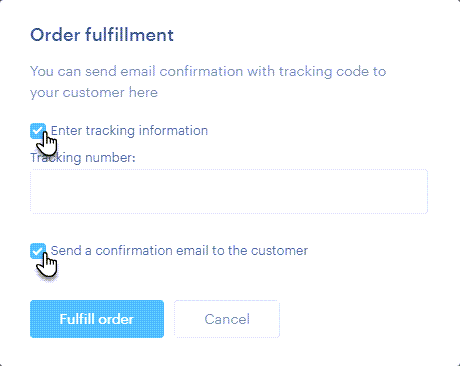
Gérer les commandes traitées
- La commande a été payée, expédiée, puis marquée comme ayant été traitée. Vous pouvez à présent l’archiver en cliquant sur Archiver la commande.
- La commande sera alors déplacée vers l’archive et ne figurera plus parmi vos commandes en cours.
- Vous pouvez également Supprimer des commandes en cliquant sur Supprimer la commande. L’archivage des commandes concerne les commandes ayant été traitées, tandis que la suppression des commandes concerne les commandes annulées ou identiques.
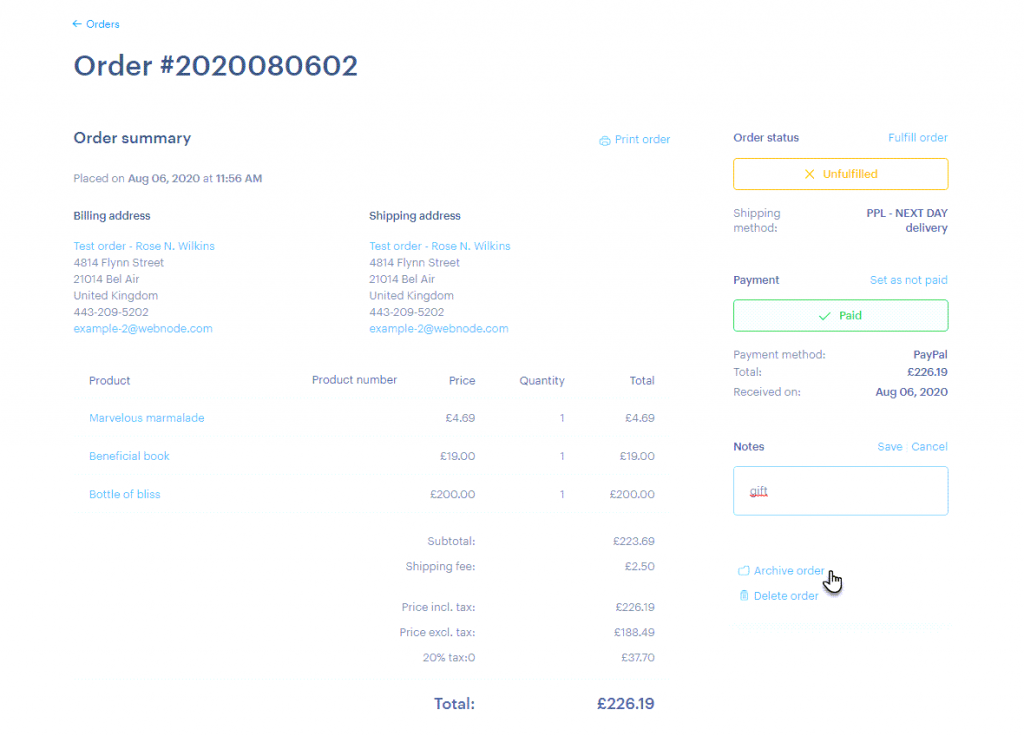
Imprimer les commandes
Vous pouvez imprimer la commande en cliquant sur Imprimer la commande.
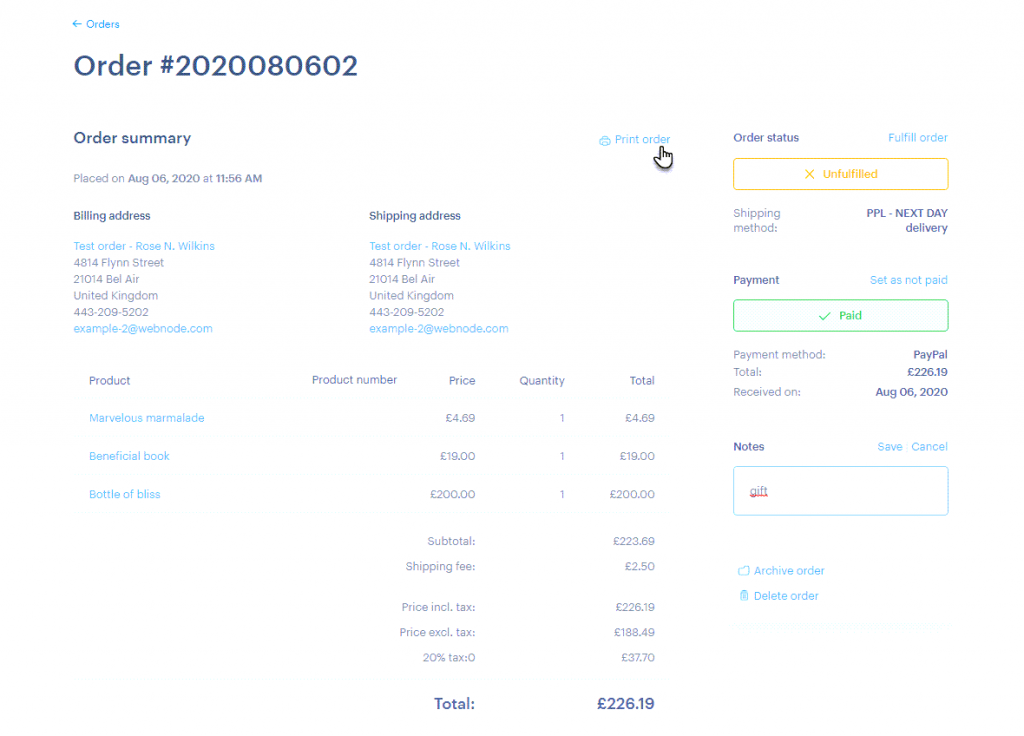
Parcourir les commandes
Dans le menu principal des commandes, vous avez la possibilité de filtrer vos commandes par commandes En cours ou Archivées. Pour filtrer vos commandes, cliquez sur la flèche à droite du test Afficher et choisissez ce que vous voulez voir.
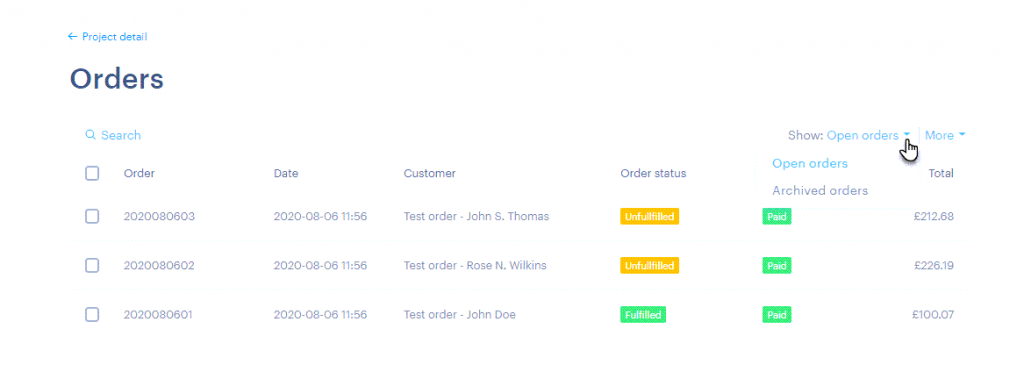
Exporter les commandes
Vous pouvez à présent aussi Exporter des commandes. Cliquez sur Plus et Exporter les commandes. L’exportation est effectuée sous la forme d’un fichier au format .XML.